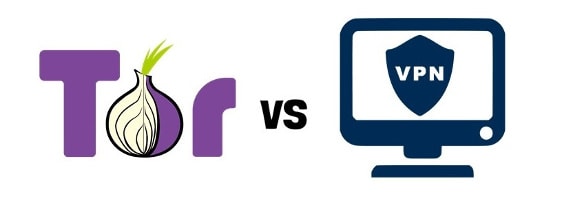La famosa aplicación Calibre, que está disponible para varios sistemas operativos, entre ellos GNU/Linux, es una de las más conocidas y con más funcionalidades de entre las que existen para la gestión de ebooks. No solo te permite tener acceso a tus ebooks, estén en el formato que estén. También permite gestionarlos y convertirlos entre formatos, entre otras muchas opciones. Soporta numerosos formatos, entre ellos los más conocidos PDF y EPUB. Lo cierto es que yo lo uso mucho para transformar entre formatos, ya sea de uno en uno o por lotes de libros.
Se hecha en falta algo de mejora en el rendimiento, ciertamente, aunque bueno, ahora con la llegada de esta nueva versión Calibre 3.4 que tiene algunas mejoras, tendré que evaluar si ha cambiado en algo al respecto. Como sabes, entre las funcionalidades también estaba la de poder importar y exportar libros desde los lectores de libros electrónicos más importantes del mercado. Con la llegada de la nueva versión estable de esta app de código abierto, se pretende mejorar algunas de las cuestiones que había por pulir en versiones previas.
Desde la versión 3.3 de Calibre se ha mejorado la interfaz como han dicho los desarrolladores. Además se han corregido algunos bugs que se producían de forma frecuente. Por si eso fuese poco, los desarrolladores se han preocupado también de otros detalles y funcionalidades, como la de añadir un nuevo método de exportar libros a tu equipo. En el editor hay ahora una nueva función para seleccionar ficheros a exportar y permite de una forma sencilla navegar y seleccionar todo lo que queremos agregar.
Otras mejoras también pasan por la inclusión de mejoras respecto a los idiomas, etc. Los bugs corregidos y las mejoras en el código harán que el programa funcione algo mejor con esta nuevo lanzamiento. Algunos usuarios reportaron algunos problemas desde el último lanzamiento y eso es en lo que se ha trabajado para que no estuviesen presentes en la actual versión…