Other useful UNIX commands
quota
All students are allocated a certain amount of disk space on the file system for their personal files, usually about 100Mb. If you go over your quota, you are given 7 days to remove excess files.To check your current quota and how much of it you have used, type
% quota -v
df
The df command reports on the space left on the file system. For example, to find out how much space is left on the fileserver, type
% df .
du
The du command outputs the number of kilobyes used by each subdirectory. Useful if you have gone over quota and you want to find out which directory has the most files. In your home-directory, type
% du -s *
The -s flag will display only a summary (total size) and the * means all files and directories. gzip
This reduces the size of a file, thus freeing valuable disk space. For example, type
% ls -l science.txt
and note the size of the file using ls -l . Then to compress science.txt, type
% gzip science.txt
This will compress the file and place it in a file called science.txt.gz To see the change in size, type ls -l again.
To expand the file, use the gunzip command.
% gunzip science.txt.gz
zcat
zcat will read gzipped files without needing to uncompress them first.
% zcat science.txt.gz
If the text scrolls too fast for you, pipe the output though less .
% zcat science.txt.gz | less
file
file classifies the named files according to the type of data they contain, for example ascii (text), pictures, compressed data, etc.. To report on all files in your home directory, type
% file *
diff
This command compares the contents of two files and displays the differences. Suppose you have a file called file1 and you edit some part of it and save it as file2. To see the differences type
% diff file1 file2
Lines beginning with a < denotes file1, while lines beginning with a > denotes file2. find
This searches through the directories for files and directories with a given name, date, size, or any other attribute you care to specify. It is a simple command but with many options - you can read the manual by typing man find.To search for all fies with the extention .txt, starting at the current directory (.) and working through all sub-directories, then printing the name of the file to the screen, type
% find . -name "*.txt" -print
To find files over 1Mb in size, and display the result as a long listing, type
% find . -size +1M -ls
history
The C shell keeps an ordered list of all the commands that you have entered. Each command is given a number according to the order it was entered.
% history (show command history list)
If you are using the C shell, you can use the exclamation character (!) to
recall commands easily.
% !! (recall last command)
% !-3 (recall third most recent command)
% !5 (recall 5th command in list)
% !grep (recall last command starting with grep)
You can increase the size of the history buffer by typing
% set history=100
UNIX Tutorial Seven
7.1 Compiling UNIX software packages
We have many public domain and commercial software packages installed on our systems, which are available to all users. However, students are allowed to download and install small software packages in their own home directory, software usually only useful to them personally.There are a number of steps needed to install the software.
- Locate and download the source code (which is usually compressed)
- Unpack the source code
- Compile the code
- Install the resulting executable
- Set paths to the installation directory
Compiling Source Code
All high-level language code must be converted into a form the computer understands. For example, C language source code is converted into a lower-level language called assembly language. The assembly language code made by the previous stage is then converted into object code which are fragments of code which the computer understands directly. The final stage in compiling a program involves linking the object code to code libraries which contain certain built-in functions. This final stage produces an executable program.To do all these steps by hand is complicated and beyond the capability of the ordinary user. A number of utilities and tools have been developed for programmers and end-users to simplify these steps.
make and the Makefile
The make command allows programmers to manage large programs or groups of programs. It aids in developing large programs by keeping track of which portions of the entire program have been changed, compiling only those parts of the program which have changed since the last compile.The make program gets its set of compile rules from a text file called Makefile which resides in the same directory as the source files. It contains information on how to compile the software, e.g. the optimisation level, whether to include debugging info in the executable. It also contains information on where to install the finished compiled binaries (executables), manual pages, data files, dependent library files, configuration files, etc.
Some packages require you to edit the Makefile by hand to set the final installation directory and any other parameters. However, many packages are now being distributed with the GNU configure utility.
configure
As the number of UNIX variants increased, it became harder to write programs which could run on all variants. Developers frequently did not have access to every system, and the characteristics of some systems changed from version to version. The GNU configure and build system simplifies the building of programs distributed as source code. All programs are built using a simple, standardised, two step process. The program builder need not install any special tools in order to build the program.The configure shell script attempts to guess correct values for various system-dependent variables used during compilation. It uses those values to create a Makefile in each directory of the package.
The simplest way to compile a package is:
- cd to the directory containing the package's source code.
- Type ./configure to configure the package for your system.
- Type make to compile the package.
- Optionally, type make check to run any self-tests that come
with the package.
- Type make install to install the programs and any data files
and documentation.
- Optionally, type make clean to remove the program binaries
and object files from the source code directory
The only generic options you are likely to use are the --prefix and --exec-prefix options. These options are used to specify the installation directories.
The directory named by the --prefix option will hold machine independent files such as documentation, data and configuration files.
The directory named by the --exec-prefix option, (which is normally a subdirectory of the --prefix directory), will hold machine dependent files such as executables.
7.2 Downloading source code
For this example, we will download a piece of free software that converts between different units of measurements.First create a download directory
% mkdir download
Download the software here and
save it to your new download directory.7.3 Extracting the source code
Go into your download directory and list the contents.
% cd download
% ls -l
As you can see, the filename ends in tar.gz. The tar command turns
several files and directories into one single tar file. This is then compressed
using the gzip command (to create a tar.gz file). % ls -l
First unzip the file using the gunzip command. This will create a .tar file.
% gunzip units-1.74.tar.gz
Then extract the contents of the tar file.
% tar -xvf units-1.74.tar
Again, list the contents of the download directory, then go
to the units-1.74 sub-directory.
% cd units-1.74
7.4 Configuring and creating the Makefile
The first thing to do is carefully read the README and INSTALL text files (use the less command). These contain important information on how to compile and run the software.The units package uses the GNU configure system to compile the source code. We will need to specify the installation directory, since the default will be the main system area which you will not have write permissions for. We need to create an install directory in your home directory.
% mkdir ~/units174
Then run the configure utility setting the installation path to this.
% ./configure --prefix=$HOME/units174
NOTE:
The $HOME variable is an example of an environment variable.
The value of $HOME is the path to your home directory. Just
type
% echo $HOME
to show the contents of this variable. We will learn more about environment variables in a later chapter.
If configure has run correctly, it will have created a Makefile with all necessary
options. You can view the Makefile if you wish (use the less command),
but do not edit the contents of this. % echo $HOME
to show the contents of this variable. We will learn more about environment variables in a later chapter.
7.5 Building the package
Now you can go ahead and build the package by running the make command.
% make
After a minute or two (depending on the speed of the computer), the executables
will be created. You can check to see everything compiled successfully by typing
% make check
If everything is okay, you can now install the package.
% make install
This will install the files into the ~/units174 directory
you created earlier.7.6 Running the software
You are now ready to run the software (assuming everything worked).
% cd ~/units174
If you list the contents of the units directory, you will see a number of subdirectories.| bin | The binary executables |
| info | GNU info formatted documentation |
| man | Man pages |
| share | Shared data files |
% ./units
As an example, convert 6 feet to metres.
You have: 6 feet
You want: metres
You want: metres
* 1.8288
If you get the answer 1.8288, congratulations, it worked.To view what units it can convert between, view the data file in the share directory (the list is quite comprehensive).
To read the full documentation, change into the info directory and type
% info --file=units.info
7.7 Stripping unnecessary code
When a piece of software is being developed, it is useful for the programmer to include debugging information into the resulting executable. This way, if there are problems encountered when running the executable, the programmer can load the executable into a debugging software package and track down any software bugs.This is useful for the programmer, but unnecessary for the user. We can assume that the package, once finished and available for download has already been tested and debugged. However, when we compiled the software above, debugging information was still compiled into the final executable. Since it is unlikey that we are going to need this debugging information, we can strip it out of the final executable. One of the advantages of this is a much smaller executable, which should run slightly faster.
What we are going to do is look at the before and after size of the binary file. First change into the bin directory of the units installation directory.
% cd ~/units174/bin
% ls -l
As you can see, the file is over 100 kbytes in size. You can get more information
on the type of file by using the file command. % ls -l
% file units
units: ELF 32-bit LSB executable, Intel 80386, version 1, dynamically
linked (uses shared libs), not stripped
To strip all the debug and line numbering information out of the binary file,
use the strip command
% strip units
% ls -l
As you can see, the file is now 36 kbytes - a third of its original size. Two
thirds of the binary file was debug code!!!% ls -l
Check the file information again.
% file units
units: ELF 32-bit LSB executable, Intel 80386, version 1, dynamically
linked (uses shared libs), stripped
Sometimes you can use the make command to install pre-stripped copies
of all the binary files when you install the package.
Instead of typing make install, simply type make install-stripUNIX Tutorial Eight
8.1 UNIX Variables
Variables are a way of passing information from the shell to programs when you run them. Programs look "in the environment" for particular variables and if they are found will use the values stored. Some are set by the system, others by you, yet others by the shell, or any program that loads another program.Standard UNIX variables are split into two categories, environment variables and shell variables. In broad terms, shell variables apply only to the current instance of the shell and are used to set short-term working conditions; environment variables have a farther reaching significance, and those set at login are valid for the duration of the session. By convention, environment variables have UPPER CASE and shell variables have lower case names.
8.2 Environment Variables
An example of an environment variable is the OSTYPE variable. The value of this is the current operating system you are using. Type
% echo $OSTYPE
More examples of environment variables are - USER (your login name)
- HOME (the path name of your home directory)
- HOST (the name of the computer you are using)
- ARCH (the architecture of the computers processor)
- DISPLAY (the name of the computer screen to display X windows)
- PRINTER (the default printer to send print jobs)
- PATH (the directories the shell should search to find a command)
Finding out the current values of these variables.
ENVIRONMENT variables are set using the setenv command, displayed using the printenv or env commands, and unset using the unsetenv command.To show all values of these variables, type
% printenv | less
8.3 Shell Variables
An example of a shell variable is the history variable. The value of this is how many shell commands to save, allow the user to scroll back through all the commands they have previously entered. Type
% echo $history
More examples of shell variables are - cwd (your current working directory)
- home (the path name of your home directory)
- path (the directories the shell should search to find a command)
- prompt (the text string used to prompt for interactive commands shell your login shell)
Finding out the current values of these variables.
SHELL variables are both set and displayed using the set command. They can be unset by using the unset command.To show all values of these variables, type
% set | less
So what is the difference between PATH and path ?
In general, environment and shell variables that have the same name (apart from the case) are distinct and independent, except for possibly having the same initial values. There are, however, exceptions.Each time the shell variables home, user and term are changed, the corresponding environment variables HOME, USER and TERM receive the same values. However, altering the environment variables has no effect on the corresponding shell variables.
PATH and path specify directories to search for commands and programs. Both variables always represent the same directory list, and altering either automatically causes the other to be changed.
8.4 Using and setting variables
Each time you login to a UNIX host, the system looks in your home directory for initialisation files. Information in these files is used to set up your working environment. The C and TC shells uses two files called .login and .cshrc (note that both file names begin with a dot).At login the C shell first reads .cshrc followed by .login
.login is to set conditions which will apply to the whole session and to perform actions that are relevant only at login.
.cshrc is used to set conditions and perform actions specific to the shell and to each invocation of it.
The guidelines are to set ENVIRONMENT variables in the .login file and SHELL variables in the .cshrc file.
WARNING: NEVER put commands that run graphical
displays (e.g. a web browser) in your .cshrc or .login file.
8.5 Setting shell variables in the .cshrc file
For example, to change the number of shell commands saved in the history list, you need to set the shell variable history. It is set to 100 by default, but you can increase this if you wish.
% set history = 200
Check this has worked by typing
% echo $history
However, this has only set the variable for the lifetime of the current shell.
If you open a new xterm window, it will only have the default history value
set. To PERMANENTLY set the value of history, you will need to add the set command
to the .cshrc file.First open the .cshrc file in a text editor. An easy, user-friendly editor to use is nedit.
% nedit ~/.cshrc
Add the following line AFTER the list of other commands.
set history = 200
Save the file and force the shell to reread its .cshrc file buy using the shell
source command.
% source .cshrc
Check this has worked by typing
% echo $history
8.6 Setting the path
When you type a command, your path (or PATH) variable defines in which directories the shell will look to find the command you typed. If the system returns a message saying "command: Command not found", this indicates that either the command doesn't exist at all on the system or it is simply not in your path.For example, to run units, you either need to directly specify the units path (~/units174/bin/units), or you need to have the directory ~/units174/bin in your path.
You can add it to the end of your existing path (the $path represents this) by issuing the command:
% set path = ($path ~/units174/bin)
Test that this worked by trying to run units in any directory other that where
units is actually located.
% cd
% units
To add this path PERMANENTLY, add the following line to your .cshrc AFTER the
list of other commands.% units
set path = ($path ~/units174/bin)
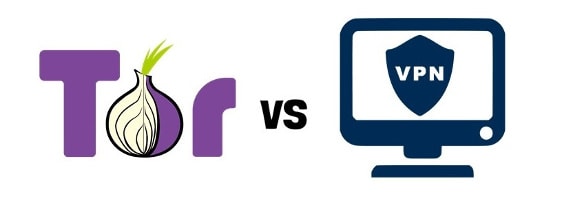
No hay comentarios.:
Publicar un comentario