Aunque Simple Screen Recorder es compatible con muchas distros como Fedora, CentOS o RHEL, en este post les enseñaremos a instalarlo en Ubuntu y otros sistemas operativos Linux basados en Debian o Linux Mint. Instalaremos SSR en Ubuntu y todas las distros basadas en él siguiendo los pasos que detallamos a continuación.
Cómo instalar Simple Screen Recorder en Ubuntu
Para instalar SSR lo único que tenemos que hacer es abrir un terminal y escribir los siguientes comandos:
1
2
3
| sudo add-apt-repository ppa:maarten-baert/simplescreenrecordersudo apt updatesudo apt install simplescreenrecorder |
Cómo grabar la pantalla de nuestro PC con Simple Screen Recorder
Lo primero que tendremos que hacer, lógicamente, es abrir SSR. Para ello, basta con que presionamos la tecla de Windows e introduzcamos el texto “Simple”, lo que hará que aparezca el icono del software. En otros sabores de Ubuntu, buscaremos Simple Screen Recorder desde el menú de aplicaciones. Seleccionamos el programa y aparecerá una pantalla como la que veis encabezando este post. Lo único que tenemos que hacer en este momento es clic en “Continuar”. A continuación veremos una ventana como la siguiente:
- En “Entrada de vídeo” elegiremos si grabar a pantalla completa, sólo un rectángulo, seguir el cursor o, en estado experimental, Grabar OpenGL.
- En “Entrada de Audio”, elegiremos qué audio recoger. Esto lo configuraremos en el apartado “Fuente”.
- Hacemos clic en “Continuar”.

- En la siguiente ventana, en “Archivo”, le damos un nombre a la grabación.
- Si lo deseamos, marcamos la casilla “Separar por segmentos”, pero yo prefiero grabar toda la acción tal cual y luego editarla yo mismo en otro programa.
- En “Contenedor” elegimos el formato en el que queremos guardarlo. MKV está bien, siempre y cuando no necesitemos cierto nivel de compresión, en cuyo caso puede ser buena idea guardar el archivo como MP4.
- En el apartado “Vídeo” elegiremos qué códec queremos usar. De los que nos ofrece, yo dejaría la opción por defecto.
- En el apartado “Audio” haremos lo mismo que en el paso anterior, es decir, elegir el códec y elegir la tasa de bits. Yo prefiero que el códec de audio sea MP3 para evitar problemas de compatibilidad futuros. Si el audio es importante para vosotros, también podemos subirle el valor de la tasa de bits.
- A continuación, hacemos clic en “Continuar”.

- En la siguiente ventana podemos configurar los controles que usaremos para iniciar la grabación. Por defecto, la combinación de teclas es “Ctrl+R”.
- Si hacemos clic en “Iniciar grabación”, el programa empezará a grabar todo lo que ocurre en nuestro PC, audio interno incluido (si así lo configuramos).
- Una vez terminado el tutorial o lo que queramos grabar, podemos hacer clic en “Pausar grabación”, tanto en la pantalla que ha aparecido en el paso 10 como desde el icono del tray que habrá en la barra superior.
- Por último, haremos clic en “Guardar grabación”. Por defecto, el vídeo grabado aparece en nuestra carpeta personal y tendrá el nombre que le hayamos configurado en el paso 4 de los descritos en este tutorial. Ahora ya podemos editarlo con cualquier programa y luego compartirlo por cualquier medio.
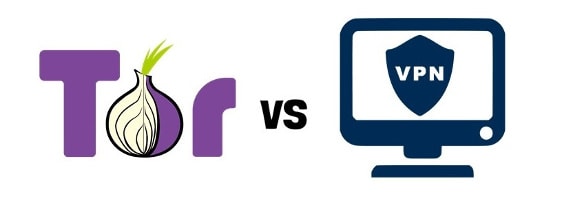
No hay comentarios.:
Publicar un comentario