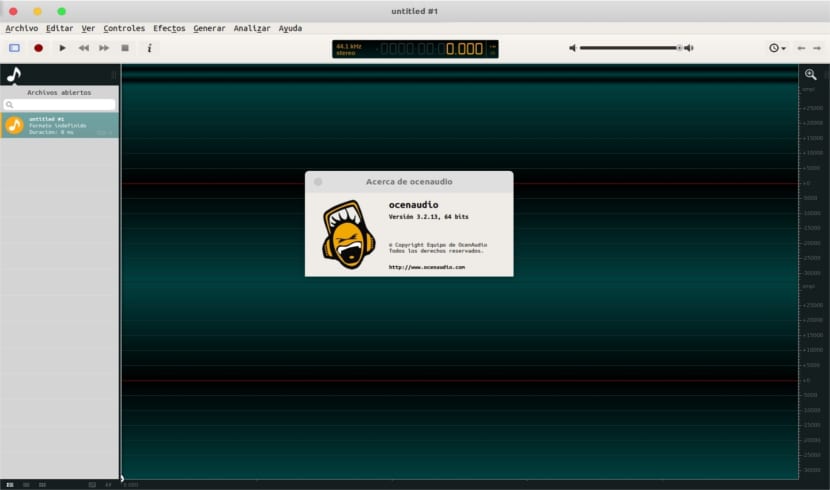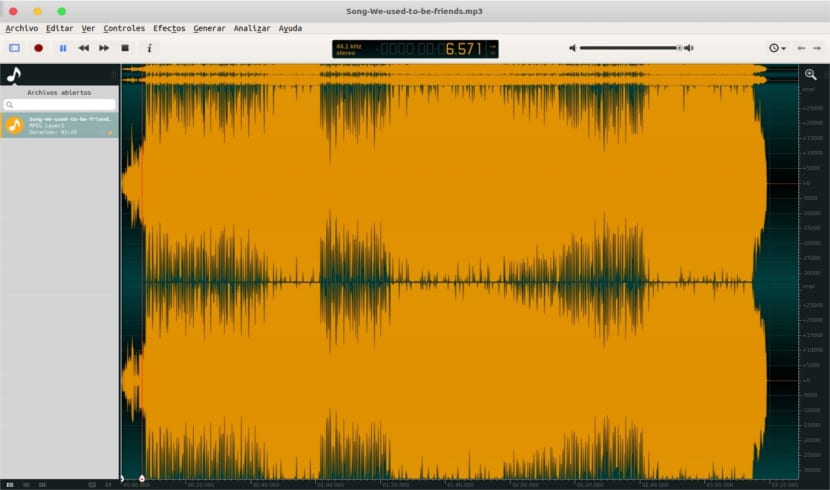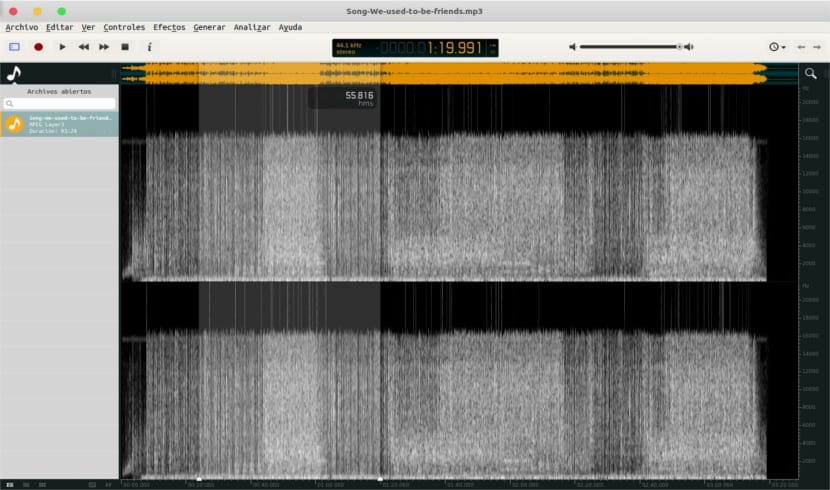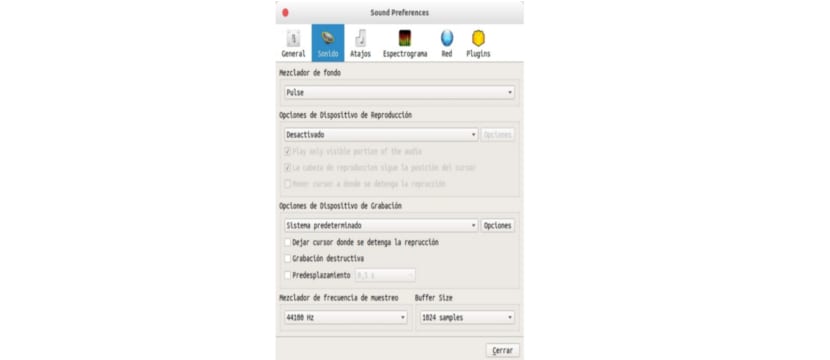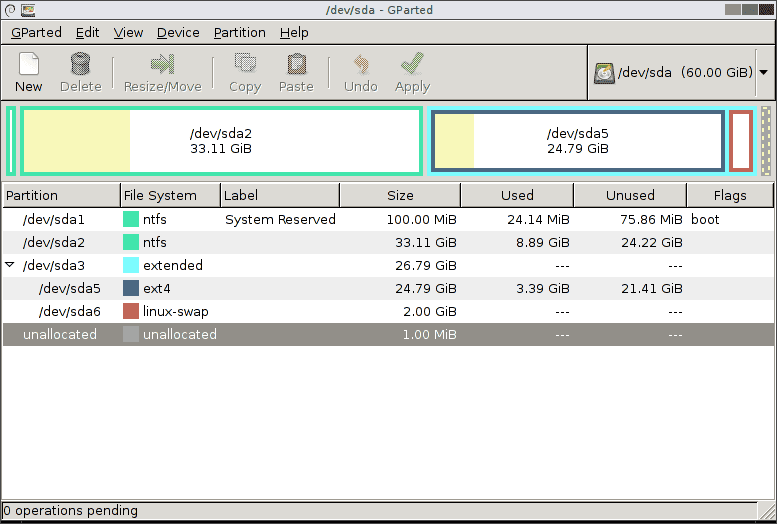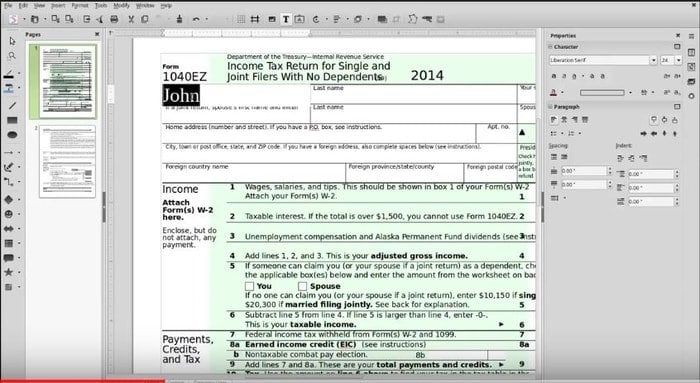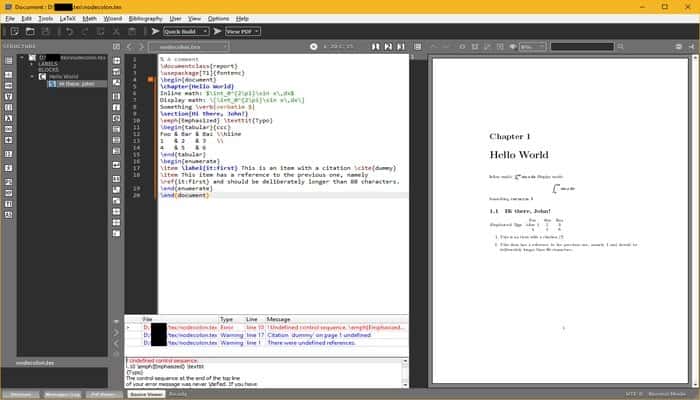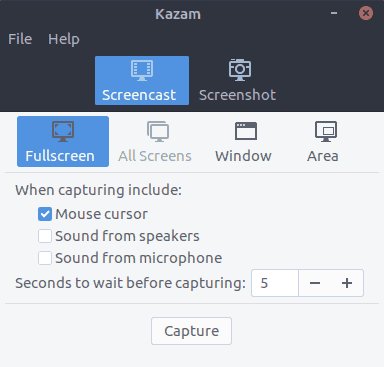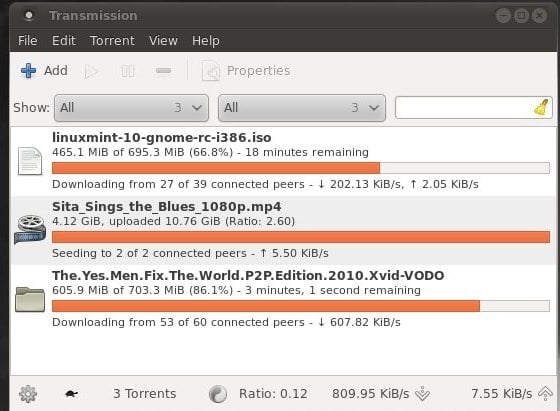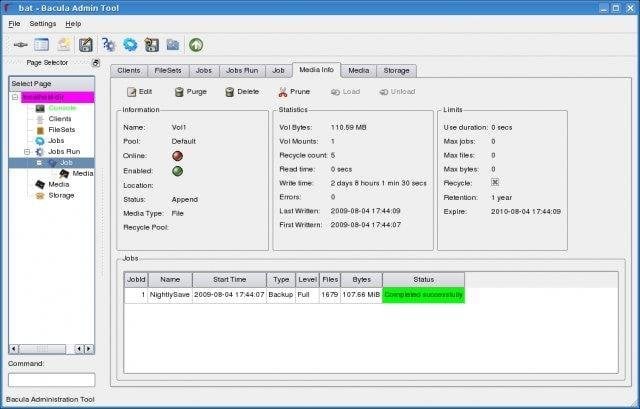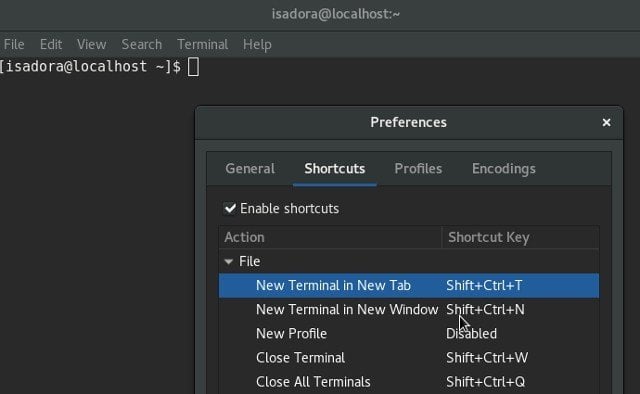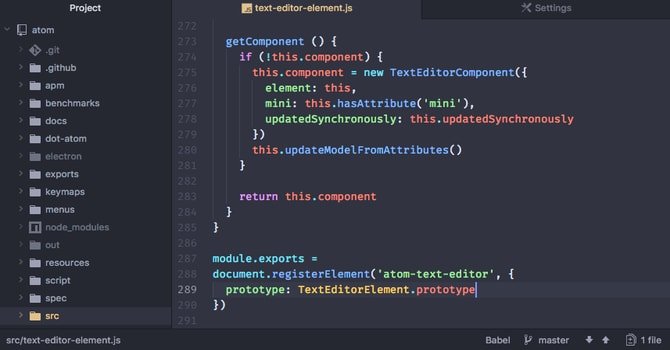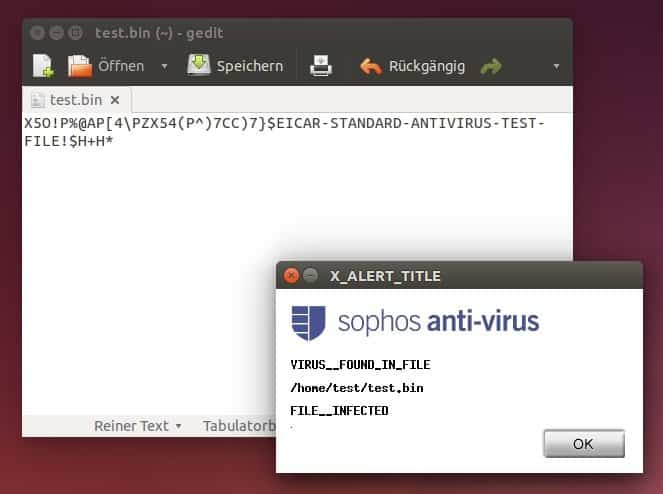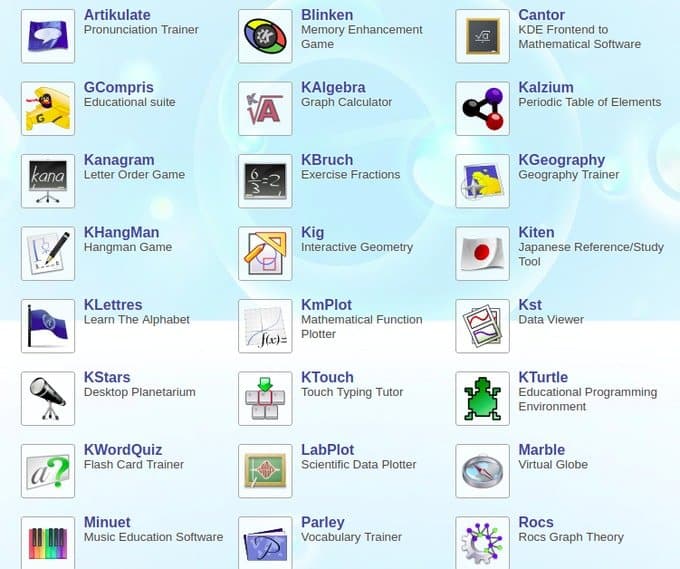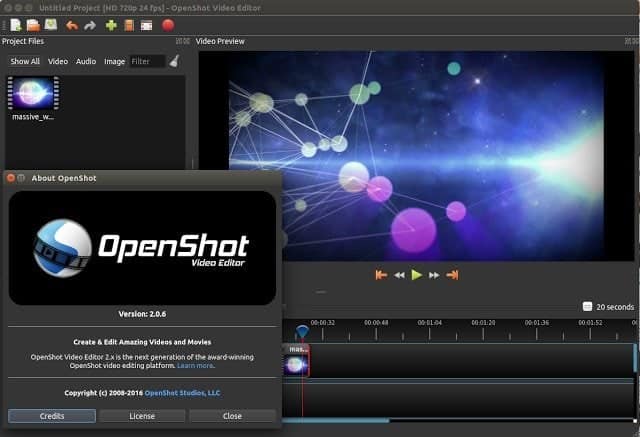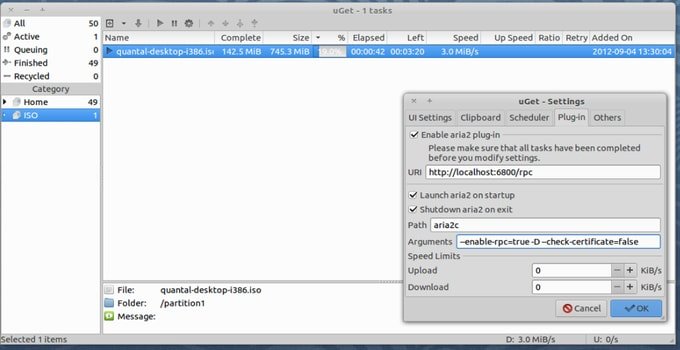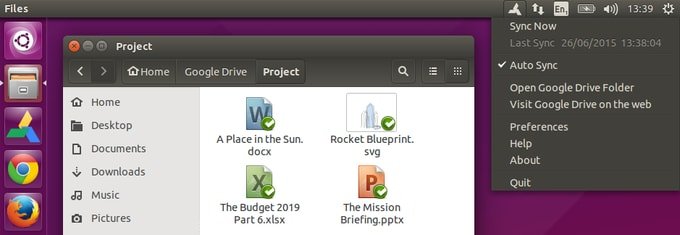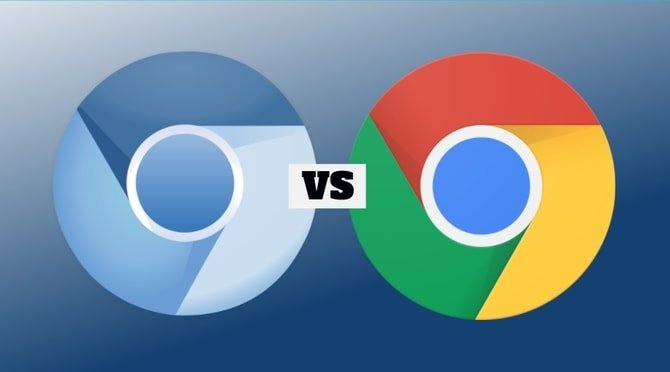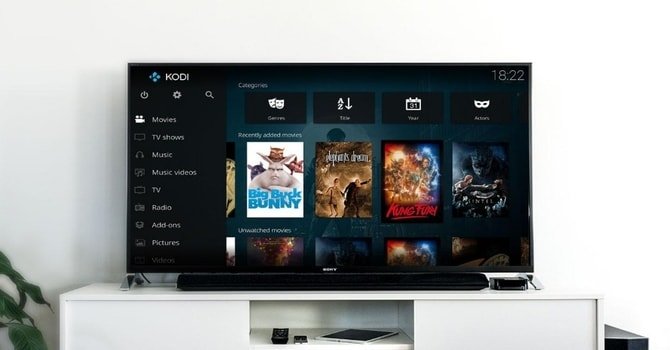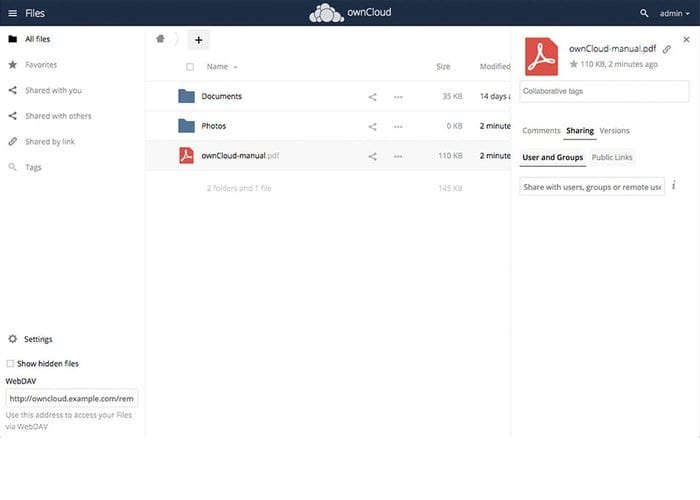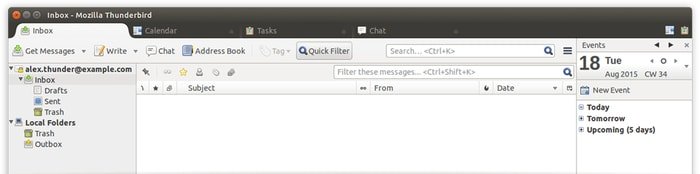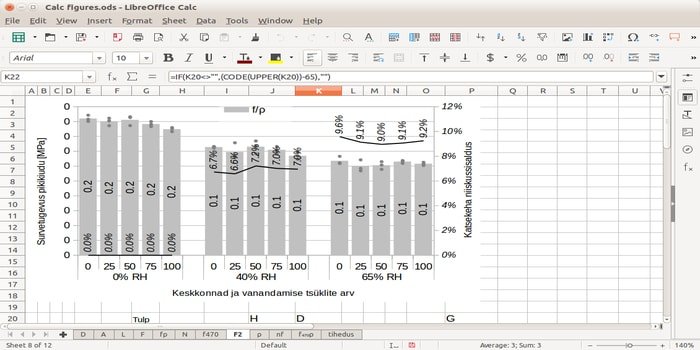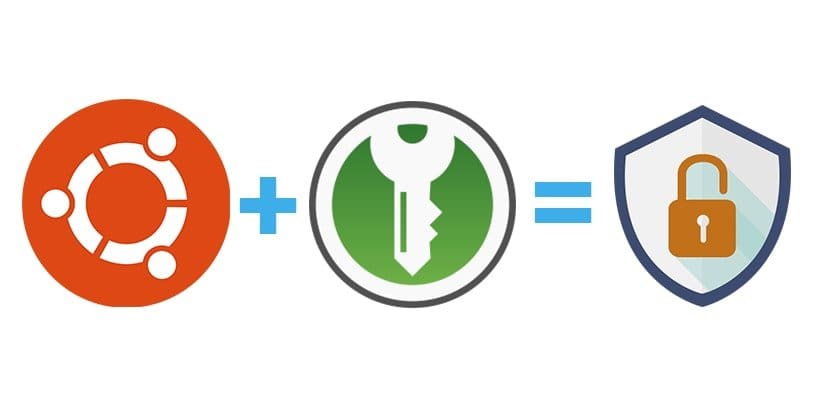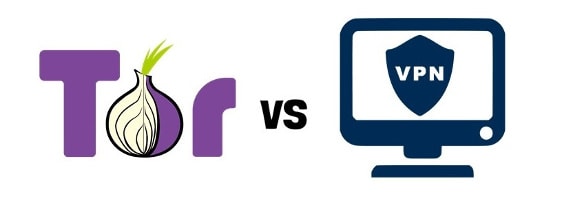 Cada
día que pasa los internautas hacen un uso más intensivo de tecnologías
como por ejemplo VPN y Tor. Además también están más concientizados sobre
temas de censura, privacidad y anonimato en la red.
Cada
día que pasa los internautas hacen un uso más intensivo de tecnologías
como por ejemplo VPN y Tor. Además también están más concientizados sobre
temas de censura, privacidad y anonimato en la red.
El
motivo de ello es que expertos en seguridad informática, usuarios con
conocimientos avanzados y personajes como por ejemplo Edward Snowden,
informan y educan sobre las huellas digitales que dejamos al usar
Internet. Algunas de las huellas digitales que dejamos son las
siguientes:
- Nuestra dirección IP queda registrada en todas y cada una de las páginas web que visitamos.
- Los proveedores de internet guardan un registro completo de toda nuestra actividad e historial de navegación.
- Nuestras conversaciones en aplicaciones de mensajería quedan registradas y pueden ser obtenidas por terceras personas o organismos gubernamentales.
- Cualquier información publicada en la red queda registrada de forma permanente por sitios como por ejemplo Google, Archive.org, etc.
- A través de las cookies proporcionamos información de nuestro idioma, la región de navegación, el contenido que hemos consultado previamente en una web, nuestras credenciales de acceso a una web, etc.
- Datos proporcionados por nuestro navegador como por ejemplo el sistema operativo que usamos, el navegador que usamos, los plugin que tenemos instalados, fuentes tipográficas usadas, la resolución de nuestra pantalla, etc.
Además todas
estas huellas son almacenadas por organismos gubernamentales,
proveedores de Internet u terceros por si algún día la información les
puede ser de utilidad.
Por este
motivo, en el siguiente artículo citaré las semejanzas y diferencias de
las redes VPN y Tor. Las redes VPN y Tor son 2 herramientas disponibles
para evitar la censura y preservar nuestra privacidad y anonimato en la
red.
DIFERENCIAS ENTRE UNA RED VPN Y TOR
Como hemos visto en apartados anteriores, una de las principales diferencias entre una red VPN y Tor es su funcionamiento.
Debido
a estas diferencias de funcionamiento, ambas opciones presentan una
serie de ventajas e inconvenientes que son los siguientes:
Anonimato proporcionado por una red VPN y Tor
El nivel de anonimato proporcionado por la red Tor es mucho mayor que el proporcionado por una red VPN. Los motivos para realizar tal afirmación son simples:
- La información que circula a través de una red VPN únicamente dispone de una capa de cifrado. En cambio, la que circula a través de la red Tor dispone de varias capas de cifrado.
- La información que circula por la red Tor pasa por multitud de nodos aleatorios antes de llegar a su destino. Esto hace que una comunicación a través de la red Tor sea extremadamente difícil de trazar. En contraposición, una red VPN únicamente usa un único nodo adicional para llegar a su destino final.
- En muchas ocasiones los servidores VPN que se usan son cercanos a la ubicación real de sus usuarios. Esto sin duda hace que el servicio sea más rápido, pero en términos de anonimato no es adecuado.
- Trazar una comunicación VPN puede ser extremadamente sencillo. Las autoridades tan solo tienen que contactar con el servicio VPN y exigir que se les proporcionen los datos necesarios para identificar a un usuario.
- Muchos servicios VPN dicen y publicitan que no guardan logs de las actividades de sus clientes. No obstante en la mayoría de ocasiones lo que publicitan los servicios VPN es falso.
- Un servidor VPN es adecuado para preservar nuestra privacidad. Si además de nuestra privacidad queremos preservar nuestro anonimato lo mejor es usar la red Tor.
Por todos estos motivos,
si usamos un servicio VPN determinadas entidades como por ejemplo la
NSA, disponen de los medios y recursos necesarios para trazar una
determinada comunicación y concluir que proviene de un usuario
determinado. En contraposición, si usamos Tor será muy difícil que nadie
nos localice.
Seguridad proporcionada por un servicio VPN y Tor
No
me atrevo a decir que una de las 2 opciones sea mas segura que otra. La
realidad es que en función de nuestro propósito será más adecuado usar
una tecnología u otra.
Ambas opciones tienen vulnerabilidades y puntos débiles como por ejemplo los siguientes:
- Un servicio VPN se basa en la confianza. En caso que los administradores del servicio VPN tengan malas intenciones pueden instalarnos malware, vulnerar nuestra privacidad cediendo nuestros datos de navegación a terceros, etc.
- Si un nodo de salida de la red Tor es maligno o es controlado por un organismo como la NSA estamos vendidos.
- Si en la red Tor nos conectamos a una web que no usa https, el tráfico estará completamente descifrado y visible en el nodo de salida.
Para evitar los problemas de seguridad que acabamos de citar tenemos varias soluciones:
- En el caso que usemos la red Tor podemos optar por la opción de usar un servicio VPN y Tor al mismo tiempo. De esta forma eliminaremos algunos de los puntos débiles de la red Tor.
- En el caso de usar únicamente un servicio VPN deberemos investigar y seleccionar un VPN que sea confiable. A continuación les dejo un enlace para que pueden seleccionar de forma adecuada su proveedor de VPN.
Velocidad y comodidad de los servicios VPN y Tor
Un servicio VPN es mucho más rápido y cómodo de usar que no la red Tor.
Tor
es una red distribuida por todo el planeta. Por lo tanto antes que
nuestra petición llegue al destino final pasaremos por multitud de nodos
ubicados en diferentes continentes. Esto sin duda favorece nuestro
anonimato, pero perjudica la velocidad de nuestra navegación.
En
una conexión VPN únicamente disponemos de un nodo intermedio, por lo
tanto la conexión y velocidad acostumbra a ser mucho más rápida y
fluida.
Conectarse y usar la red Tor
es relativamente sencillo, pero usar un servicio VPN aún lo es más.
Existen clientes de servicios VPN que son extremadamente sencillos de
usar.
Ubicación de nuestra conexión
La
IP y ubicación geográfica de la red Tor siempre será aleatoria. En
cambio en los servicios VPN podemos elegir nuestra ubicación.
Elegir
nuestra ubicación puede ser útil en determinados casos. Cabe recordar
que hay servicios de Internet, como por ejemplo Pandora, que únicamente
están disponibles en un país que en este caso es Estados Unidos.
SEMEJANZAS ENTRE UNA RED VPN Y TOR
A
pesar de las diferencias que acabamos de ver, las redes VPN y Tor
presentan semejanzas. Algunas de las semejanzas son las siguientes:
- Sirven para ocultar las huellas que dejamos cuando navegamos por internet. Permiten ocultar nuestra ubicación geográfica, nuestra IP, etc. De este modo ambas soluciones nos ayudan a preservar nuestra privacidad y anonimato.
- El tráfico entre el punto de inicio y el punto de destino viaja de forma cifrada en los 2 casos.
- Las 2 opciones permiten navegar de forma más segura en redes Wifi públicas.
- Las redes VPN y Tor únicamente nos protegen del anonimato en el transporte de datos. No sirve de nada usar una red Tor o VPN si al usarlas proporcionamos nuestro nombre real en un formulario en línea, nos logueamos a nuestro correo electrónico, etc. Pueden leer los siguientes consejos para preservar el anonimato en la red.
- Ambas soluciones permiten eludir la censura de determinados países que bloquean el acceso a determinadas páginas o servicios web.
- Ambas opciones son útiles y ayudan a evitar ataques de Malware, ataques del tipo Man in the middle, etc.
- Son válidas para evitar que nuestros proveedores de Internet guarden un perfil con nuestro historial de navegación.
Una vez analizadas las diferencias y similitudes pasaremos a ver cuando es más adecuado usar una tecnología que otra.
¿CUÁNDO USAREMOS UNA RED VPN O LA RED TOR?
Una vez vistas las diferencias y semejanzas de ambas soluciones. ¿Qué tipo de servicio deberíamos usar?
Pues
de depende. Cada uno es libre de usar la opción que prefiera o tenga
más a mano. Ambas soluciones son efectivas para evitar la censura en la
red y preservar nuestra privacidad y anonimato.
En mi caso las recomendaciones que haría a una persona son las siguientes:
- Para usar un servicio VPN hay que realizar un desembolso económico importante. Los servicios VPN gratuitos a mi no me ofrecen confianza y su rendimiento acostumbra a ser malo. Por lo tanto si no quieren pagar por un servicio VPN confiable mi recomendación es que usen Tor,
- Si lo que pretenden es acceder a un servicio que únicamente funciona en un país determinado, lo ideal es usar un servicio VPN.
- Si lo único que pretenden es usar uno de estos servicios para descargar Torrent usen un servicio VPN. En términos de anonimato no es adecuado descargar torrent usando la red Tor.
- El nivel de anonimato proporcionado por la red Tor es superior al de una red VPN. Por lo tanto los periodistas y/o personas que tienen que tratar con información especialmente sensible deberían usar la red Tor.
- En el caso que algún periodista o persona se vea obligada a realizar una actividad ilegal o perseguida es mejor usar Tor. La razón es simple, el anonimato proporcionado por Tor es superior al de un VPN.
- Si en un entono profesional queremos interconectar 2 redes o acceder a determinados servicios fuera de nuestra red local deberemos usar un servicio VPN.
- Si somos un usuario común que únicamente quiere preservar la privacidad cuando nos conectamos en redes públicas y ocultar nuestra actividad a nuestro proveedor de internet es más recomendable usar una red VPN.
- En el caso que únicamente pretendamos preservar nuestra privacidad y evitar la censura, cualquiera de las 2 opciones es buena.
- Si somos una empresa y/o queremos guardar información extremadamente confidencial es mejor hacerlo en un servidor ubicado dentro de la red Tor.
Espero que después de leer
este artículo les queden más claras las similitudes y diferencias
existentes entre las redes VPN y Tor. Asimismo también deberían tener
las nociones básicas para seleccionar el servicio que más les convenga
en función de sus necesidades.